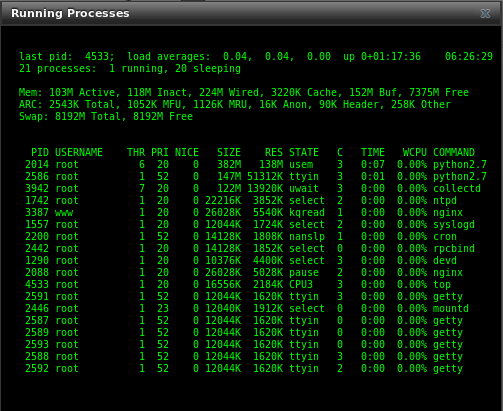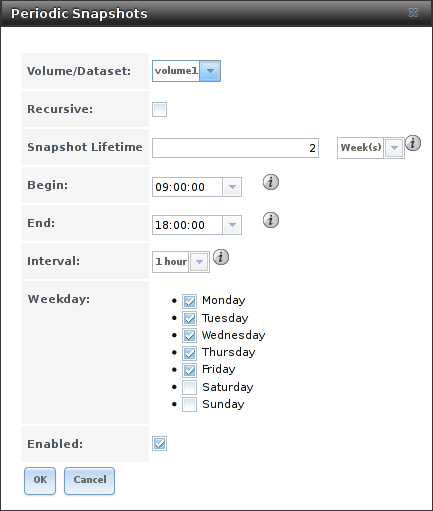Раздел Volumes графического интерфейса FreeNAS можно использовать для форматирования пулов ZFS, импорта диска для копирования его данных в существующий пул или для импорта существующего пула ZFS. Его также можно использовать для создания наборов данных ZFS и zvols и для управления их разрешениями.
В терминологии ZFS хранилище, управляемое ZFS, называется пулом. Графический интерфейс FreeNAS использует термин volume для ссылки на пул ZFS.
Надлежащий дизайн хранилища важен для любого NAS. Перед настройкой дисковых хранилищ прочитайте всю эту главу. Все функции описаны, чтобы дать понять, какая будет наибольшая польза для ваших целей, а также оговорки или ограничения на оборудование, которые могут ограничить их использование.
Менеджер томов в FreeNAS — Volume Manager
Диспетчер томов (Volume Manager) используется для добавления дисков в пул ZFS. Любые старые данные на добавленных дисках перезаписываются, поэтому сохраните их в другом месте, прежде чем повторно использовать диск. Пожалуйста, ознакомьтесь с ZFS Primer для получения информации о резервировании ZFS с несколькими дисками перед использованием диспетчера томов.
Выбор Storage → Volumes → Volume Manager открывает экран:

Рассмотрим параметры конфигурации этого экрана.
- Volume name (Имя тома). Значение — «строка». Тома ZFS должны соответствовать соглашению об именах; рекомендуется выбрать имя, которое будет храниться в журналах (например, не data или freenas)
Не называйте «data» или «freenas»
- Volume to extend (Объем для расширения). Значение — «выпадающее меню». Используется для расширения существующего пула ZFS; см. Расширение тома ZFS для инструкций
- Encryption (Шифрование). Значение — «флаг». Прочитайте раздел «Шифрование», прежде чем использовать шифрование
- Available disks (Доступные диски). Значение — «дисплей/отображение». Отображает количество и размер доступных дисков; наведите указатель мыши на отображение списка доступных имен устройств; нажмите +, чтобы добавить все диски в пул
- Volume layout (Макет тома). Значение — «перетаскивание». Нажмите и перетащите значок, чтобы выбрать нужное количество дисков для vdev; как только один диск выбран, макеты, поддерживаемые выбранным количеством дисков, будут добавлены в раскрывающееся меню
- Add Extra Device (Добавить дополнительное устройство). Значение — «Кнопка». Используется для настройки нескольких vdev или добавления логических или кеш-устройств во время создания пула
- Manual setup (Ручная настройка). Значение — «Кнопка». Используется для создания пула вручную (не рекомендуется); Подробнее см. в разделе «Настройка вручную»
Перетащите ползунок, чтобы выбрать нужное количество дисков. Диспетчер томов отображает результирующую емкость хранилища, включая учет пространства подкачки. Чтобы изменить макет или количество дисков, используйте мышь, чтобы перетащить ползунок в желаемый формат тома. Выпадающее меню макета тома также можно щелкнуть, если требуется другой уровень избыточности.
По соображениям производительности и емкости этот экран не позволяет создавать тома из дисков разного размера. Хотя это не рекомендуется, в этой ситуации можно создать том, используя кнопку «Ручная настройка» и следуя инструкциям в «Ручной установке».
Не рекомендуется создавать тома (Volumes) из дисков разного размера
Диспетчер томов позволяет выбрать конфигурацию, если для создания этой конфигурации выбрано достаточно дисков. Эти макеты поддерживаются:
- Stripe: требуется хотя бы один диск
- Mirror: требуется не менее двух дисков
- RAIDZ1: требуется не менее трех дисков
- RAIDZ2: требуется не менее четырех дисков
- RAIDZ3: требуется не менее пяти дисков
- log device: требуется, по крайней мере, одно специализированное устройство, рекомендуется быстрый, с малой задержкой, SSD с защитой от электропитания
- cache device: требуется хотя бы одно выделенное устройство, рекомендуется SSD
Когда используется более пяти дисков, следует учитывать оптимальную компоновку для максимальной производительности и масштабируемости. Обзор рекомендуемых размеров групп дисков, а также дополнительную информацию о устройствах журналов и кешей можно найти в ZFS Primer.
Кнопка Add Volume (Добавить том) предупреждает, что существующие данные будут удалены. Другими словами, создание нового тома переформатирует выбранные диски. Если существующие данные предназначены для сохранения, нажмите кнопку «Отмена» и см. «Импорт диска» и «Импорт тома», чтобы узнать, поддерживается ли существующий формат. Если это так, выполните это действие. Если текущий формат хранения не поддерживается, необходимо выполнить резервное копирование данных на внешний носитель, форматировать диски, а затем восстановить данные на новый том.
В зависимости от размера и количества дисков, типа контроллера и того, выбрано ли шифрование, создание тома может занять некоторое время. После создания тома экран обновится, и новый том будет указан в дереве в разделе Storage → Volumes. Нажмите + рядом с именем тома, чтобы получить доступ к его параметрам Change Permissions (Изменить разрешения), Create Dataset (Создать набор данных) и Create zvol(Создать параметры zvol).
Шифрование — Encryption
Средство шифрования, используемое FreeNAS®, предназначено для защиты от физического кражи дисков. Он не предназначен для защиты от несанкционированного доступа к программному обеспечению. Убедитесь, что только авторизованные пользователи имеют доступ к административному графическому интерфейсу и что соответствующие права устанавливаются для общих ресурсов, если конфиденциальные данные хранятся в системе.
FreeNAS® поддерживает полное шифрование GELI для томов ZFS. Важно понимать детали при рассмотрении вопроса о том, является ли шифрование правильным для вашей системы FreeNAS®:
- Шифрование FreeNAS® отличается от шифрования, используемого в запатентованной, незакрытой исходной версии Oracle версии ZFS
- В FreeNAS® все диски зашифрованы, а не отдельные файловые системы. Зашифрованные устройства создаются из базовых дисков, затем объем (пул) создается поверх зашифрованных устройств. Данные шифруются, поскольку они записываются и дешифруются по мере их чтения.
- Этот тип шифрования в первую очередь полезен для пользователей, хранящих конфиденциальные данные, но желающих удалить диски из пула без необходимости сначала стереть содержимое диска.
- Конструкция шифрования FreeNAS® подходит только для безопасного удаления дисков независимо от ключа шифрования. Пока ключ и диски не повреждены, система уязвима для дешифрования. Ключ должен быть защищен сильной кодовой фразой, и любые резервные копии ключа должны быть надежно сохранены.
- Если ключ шифрования потерян, данные на дисках недоступны. Всегда создавайте резервную копию ключа!
- Ключи шифрования относятся к объему ZFS (пул). Каждый пул имеет отдельный ключ шифрования. Техническая информация о том, как ключи шифрования используются, хранятся и управляются в FreeNAS®, описаны в этом сообщении на форуме (https://forums.freenas.org/index.php?threads/recover-encryption-key.16593/#post-85497).
- Данные в памяти, включая ARC, не шифруются. Данные ZFS на диске, включая ZIL и SLOG, зашифровываются, если базовые диски зашифрованы. Обмен данными на диске всегда зашифрован.
-
Внимание! Данные, хранящиеся на дисках Cache (L2ARC), не шифруются. Не используйте Cache (L2ARC) с зашифрованными томами.
- В настоящее время нет одно-этапного способа шифрования существующего, незашифрованного тома. Вместо этого данные должны быть скопированы, существующий пул уничтожен, создан новый зашифрованный том и резервная копия восстановлена на новый том.
- Гибридные пулы не поддерживаются. Добавленные vdevs должны соответствовать существующей схеме шифрования. Volume Manager автоматически шифрует новый vdev, добавляемый в существующий зашифрованный пул.
Чтобы создать зашифрованный том, включите параметр Шифрование.

Всплывающее сообщение показывает напоминание о том, что чрезвычайно важно сделать резервную копию ключа. Без ключа данные на дисках недоступны. Инструкции см. В разделе Управление зашифрованными томами.
Производительность шифрования — Encryption Performance
Производительность шифрования зависит от количества зашифрованных дисков. Чем больше дисков в зашифрованном томе, тем выше нагрузка на шифрование и дешифрование, и тем больше влияние на производительность. Зашифрованные тома, состоящие из более чем восьми дисков, могут подвергаться серьезным штрафам за производительность. Если требуется шифрование, сравните эти объемы перед их использованием.
Настоятельно рекомендуется использовать процессоры с поддержкой набора инструкций AES-NI. Эти процессоры могут обрабатывать шифрование небольшого числа дисков с незначительным воздействием на производительность. Они также сохраняют производительность лучше по мере увеличения количества дисков. Старые процессоры без инструкций AES-NI видят значительное влияние производительности даже на одном зашифрованном диске. Этот пост на форуме сравнивает производительность различных процессоров (https://forums.freenas.org/index.php?threads/encryption-performance-benchmarks.12157/)
Ручная настройка — Manual Setup
Кнопка «Ручная настройка» (Manual Setup), может использоваться для создания тома ZFS вручную. Хотя это не рекомендуется, его можно, например, использовать для создания неоптимального тома, содержащего диски разного размера.

Полезное пространство каждого диска в томе ограничено размером самого маленького диска в томе. Из-за этого рекомендуется создавать тома с дисками того же размера с помощью диспетчера томов.
Экран «Ручная настройка»

В таблице показаны доступные параметры.
Ручное создание тома ZFS
Из-за недостатков создания томов с дисками разных размеров отображаемый список дисков сортируется по размеру.
Volume name
Тип String. Тома ZFS должны соответствовать этим соглашениям об именах. Рекомендуется выбрать запоминающееся имя.
Encryption
Тип Checkbox. Перед использованием шифрования см. Предупреждения в разделе Шифрование.
Member disks
Тип List. Выделите нужное количество дисков из списка доступных дисков.
Deduplication
Тип drop-down menu. Возможные значения: «Выкл.», «Проверить» и «Вкл.». Внимательно рассмотрите раздел «Дедупликация», прежде чем изменять этот параметр.
ZFS Extra
Тип bullet selection. Укажите использование диска: хранилище (Нет), устройство регистрации, устройство кэширования или запасное.
Расширение тома ZFS — Extending a ZFS Volume
Для расширения выпадающего меню Volume перейдите в Storage ‣ Volumes ‣ Volume Manager. Оно используется для добавления дисков на существующий том ZFS для увеличения емкости. Это меню пусто, если еще нет томов ZFS.
Если добавлено несколько дисков, можно указать расположение новых дисков в полосах, зеркалах или RAIDZ vdev. Зеркала и массивы RAIDZ обеспечивают избыточность для защиты данных при сбое отдельного диска.
Если существующий том зашифрован, в предупреждающем сообщении появляется напоминание о том, что расширение тома сбрасывает ключевую фразу и ключ восстановления. После расширения объема немедленно создайте оба варианта, используя инструкции в разделе «Управление зашифрованными томами».
После того, как в раскрывающемся меню был выбран существующий том, перетащите нужные диски и выберите желаемый формат тома. Например, диски могут быть добавлены для увеличения емкости тома.
При добавлении дисков для увеличения емкости тома ZFS поддерживает добавление виртуальных устройств или vdevs в существующий пул ZFS. Vdev может быть одним диском, страйпом, зеркалом, RAIDZ1, RAIDZ2 или RAIDZ3. После создания vdev больше дисков не может быть добавлено к этому vdev. Тем не менее, новый vdev может быть чередован с другим из того же типа существующих vdev, чтобы увеличить общий размер тома. Расширение тома часто включает чередование подобных vdev.
Вот некоторые примеры:
- для расширения страйпа ZFS, добавьте один или несколько дисков. Поскольку нет избыточности (RAID 0), диски не нужно добавлять в том же количестве, что и существующий страйп.
- чтобы расширить зеркало ZFS, добавьте столько же дисков. Полученное страйповое зеркало представляет собой RAID 10. Например, если доступно десять новых дисков, изначально может быть создано зеркало из двух дисков, а затем расширено, создав другое зеркало из двух дисков и повторяя еще три раза, пока все десять дисков не будут добавлены.
- для расширения трех дисков RAIDZ1 добавьте три дополнительных диска. Результатом является RAIDZ + 0, аналогичный RAID 50 на аппаратном контроллере.
- для расширения RAIDZ2 требуется как минимум четыре дополнительных диска. В результате получается RAIDZ2 + 0, аналогичный RAID 60 на аппаратном контроллере.
Если при попытке добавить несоответствующее количество дисков в существующий vdev появляется сообщение об ошибке, указывающее количество требуемых дисков. Выберите правильное количество дисков для продолжения.
Добавление устройств L2ARC или SLOG
Хранение ‣ Объемы ‣ Диспетчер томов (Storage ‣ Volumes ‣Volume Manager) также используется для добавления твердотельных накопителей L2ARC или SLOG для повышения производительности для конкретных случаев использования. Обратитесь к ZFS Primer, чтобы определить, принесет ли система преимущество или добавит устройство.
После того, как SSD физически установлен, нажмите кнопку «Диспетчер громкости»(Volume Manager) и выберите громкость в раскрывающемся меню «Громкость»(Volume to extend). Нажмите «+» рядом с SSD в списке «Доступные диски» (Available disks). В раскрывающемся меню «Макет тома» (Volume layout) выберите «Кэш» (L2ARC), чтобы добавить кэш-устройство, или «Журнал» (ZIL), чтобы добавить устройство регистрации. Наконец, нажмите «Увеличить объем» (Extend Volume), чтобы добавить SSD.
Изменение разрешений — Change Permissions
Настройка разрешений — важный аспект управления доступом к данным. Графический административный интерфейс предназначен для установки начальных разрешений для тома или набора данных, чтобы сделать его доступным как общий ресурс. После доступа к ресурсу клиентская операционная система должна использоваться для тонкой настройки разрешений файлов и каталогов, созданных клиентом.
Совместное использование (Sharing) содержит примеры конфигурации для нескольких типов сценариев разрешения. В этом разделе представлен обзор параметров, доступных для настройки начального набора разрешений.
Примечание! Для пользователей и групп, которые должны быть доступны, они должны быть сначала созданы с использованием инструкций в Учетной записи или импортированы из службы каталогов с помощью инструкций в Служба каталогов. Если доступно более 50 пользователей или групп, раскрывающиеся меню, описанные в этом разделе, автоматически уменьшат их отображение до 50 по причинам производительности. В этом случае начните вводить нужное имя пользователя или группы, чтобы дисплей сузил поиск до соответствия результатам.
После создания тома или набора данных он будет указан по имени точки монтирования в Storage ‣ Volumes. При нажатии на значок «Изменить разрешения»(Change Permissions) для определенного тома или набора данных отображается экран.

Apply Owner (user)
Тип checkbox. Снимите флажок, чтобы предотвратить изменение нового разрешения для владельца (пользователя), смотри примечание ниже.
Owner (user)
Тип drop-down menu. Выберите пользователя для управления томом или набором данных. Пользователи, созданные вручную или импортированные из службы каталогов, будут отображаться в раскрывающемся меню.
Apply Owner (group)
Снимите флажок, чтобы предотвратить изменение нового разрешения для владельца (группы), см. Примечание ниже.
Owner (group)
Тип drop-down menu. Выберите группу для управления томом или набором данных. Группы, созданные вручную или импортированные из службы каталогов, появятся в раскрывающемся меню.
Apply Mode
Тип checkbox. Снимите флажок, чтобы предотвратить изменение нового разрешения в режиме, см. Примечание ниже.
Mode
Тип checkboxes. Применяется только к Unix или Mac «Permission Type», поэтому будет выделено серым цветом, если выбрана Windows.
Permission Type
Тип bullet selection. Выберите тип, который соответствует типу клиента, обращающегося к тому или набору данных. Выбор — это Unix, Mac или Windows.
Set permission recursively
Тип checkbox. Если включено, разрешения будут также применяться к подкаталогам тома или набора данных. Если данные уже существуют в томе или наборе данных, измените разрешения на стороне клиента, чтобы предотвратить отставание в производительности.
Важно!
Параметры Apply Owner (пользователь), Apply Owner (group) и Apply Mode позволяют точно настраивать поведение разрешений изменений. По умолчанию все параметры включены, а FreeNAS® сбрасывает владельца, группу и режим при нажатии кнопки «Изменить». Эти параметры позволяют выбрать, какие настройки будут изменены. Например, чтобы изменить настройку «Владелец» (группа) (Owner (group)), снимите флажок «Применить владельца» («Пользователь») (Apply Owner (user)) и «Применить режим» (Apply Mode).
Permission Type в Windows-машин используется для Windows (SMB) Shares или когда система FreeNAS® является членом домена Active Directory. Этот тип добавляет ACL к традиционным разрешениям Unix. Когда установлен тип разрешения Windows, для списков ACL установлены значения по умолчанию для Windows для новых файлов и каталогов. Клиент Windows может использоваться для дальнейшей настройки разрешений по мере необходимости. После того, как том или набор данных был установлен в Windows, он не может быть изменен для разрешений Unix, поскольку это приведет к сжатию расширенных разрешений, предоставляемых ACL Windows.
Permission Type Unix-машин обычно используется с Unix (NFS) Shares. Разрешения Unix совместимы с большинством сетевых клиентов и, как правило, хорошо работают с набором операционных систем или клиентов. Однако разрешения Unix не поддерживают ACL Windows и не должны использоваться с Windows (SMB) Shares.
Permission Type Mac-машин можно использовать с акциями Apple (AFP) Shares.
Создание набора данных — Create Dataset
Существующий том ZFS можно разделить на наборы данных. Разрешения, сжатие, дедупликация и квоты могут быть установлены на основе набора данных, что позволяет более детально контролировать доступ к данным хранилища. Как папка или каталог, разрешения могут быть установлены в наборе данных. Наборы данных также похожи на файловые системы в таких свойствах, как квоты и сжатие, и могут создаваться снимки.
ZFS обеспечивает надежное предоставление ресурсов с использованием квот и тонкой подготовки с использованием зарезервированного пространства.
Выбор существующего тома ZFS в дереве осуществляется нажатием кнопки «Создать набор данных»

Ниже показаны параметры, доступные при создании набора данных. Некоторые настройки доступны только в расширенном режиме. Чтобы просмотреть эти настройки, нажмите кнопку «Расширенный режим» или настройте систему, чтобы всегда показывать дополнительные параметры, включив флажок «Показывать расширенные поля по умолчанию» в System ‣ Advanced.
Большинство атрибутов, за исключением имени набора данных, чувствительности к регистру и размера записи, можно изменить после создания набора данных, выделив имя набора данных и нажав кнопку «Изменить параметры» в разделе «Объем хранения».
Dataset Name
Тип string. Введите обязательное уникальное имя для набора данных.
Comments
Тип string. Введите дополнительные комментарии или примечания об этом наборе данных.
Sync
Тип drop-down menu. Устанавливает синхронизацию записи данных:
- Inherit — наследует настройки синхронизации из родительского набора данных;
- Standard (Стандарт) — использует настройки синхронизации, запрошенные клиентским программным обеспечением;
- Always (Всегда) — ждет завершения записи данных;
- Disabled (Отключенные) — никогда не ждут завершения записи.
Compression Level
Тип drop-down menu. Обратитесь к разделу «Сжатие» для описания доступных алгоритмов.
Share type
Тип drop-down menu. Выберите тип ресурса, который будет использоваться в наборе данных. Выбираем UNIX для общего ресурса NFS, Windows для совместного использования SMB или Mac для общего ресурса AFP.
Enable atime
Тип Inherit, On, или Off
Выберите «Вкл.», Чтобы обновить время доступа к файлам при их чтении.
Выберите «Выкл.», Чтобы предотвратить создание трафика журнала при чтении файлов. Это может привести к значительному повышению производительности.
Quota for this dataset
Тип integer. Доступно только в расширенном режиме (Advanced Mode). По умолчанию «0» отключает квоты; указание значения означает использование не более указанного размера и подходит для пользовательских наборов данных, чтобы пользователи не могли освободиться от свободного места.
Quota for this dataset and all children
Тип integer. Доступно только в расширенном режиме (Advanced Mode). Указанное значение применяется как к данному набору данных, так и к любым дочерним наборам данных.
Reserved space for this dataset
Тип integer. Доступно только в расширенном режиме (Advanced Mode). Значение по умолчанию «0» не ограничено; указание значения означает сохранение по крайней мере этого свободного места и подходит для наборов данных, содержащих журналы, которые могут занимать все свободное пространство.
Reserved space for this dataset and all children
Тип integer. Доступно только в расширенном режиме (Advanced Mode). Указанное значение применяется как к данному набору данных, так и к любым дочерним наборам данных.
ZFS Deduplication
Тип drop-down menu. Перед внесением изменений в этот параметр прочитайте раздел «Дедупликация».
Read-Only
Тип drop-down menu. Доступно только в расширенном режиме. Выбираем Inherit (Выкл.), Вкл. Или Выкл.
Exec
Тип drop-down menu. Доступно только в расширенном режиме. Выбираем Inherit (on), On или Off.
Record Size
Тип drop-down menu. Доступно только в расширенном режиме. Хотя ZFS автоматически адаптирует размер записи динамически для адаптации к данным, если данные имеют фиксированный размер, то соответствующий размер может привести к повышению производительности.
Case Sensitivity
Тип drop-down menu.
- Sensitive (Чувствительный) — значение по умолчанию. Предполагает, что имена файлов чувствительны к регистру.
- Insensitive (Нечувствительный). Предполагает, что имена файлов не чувствительны к регистру.
- Mixed (Смешанный) понимает оба типа имен файлов.
После создания набора данных щелкните на этом наборе данных и выберите «Создать набор данных» Create Dataset, чтобы создать вложенный набор данных или набор данных в наборе данных.
ZVOL также может быть создан в наборе данных. При создании наборов данных дважды проверьте, что вы используете опцию Create Dataset для предполагаемого объема или набора данных.
Если вы создаете путаницу при создании набора данных на томе, щелкните все существующие наборы данных, чтобы закрыть их, а оставшийся набор данных создается для тома.
Дедупликация — Deduplication
Дедупликация — это процесс ZFS, прозрачно повторно использующий одну копию дублированных данных для экономии места. В зависимости от количества повторяющихся данных, дедупликация может улучшить емкость хранилища, поскольку меньше данных записывается и сохраняется.
Однако дедупликация — это оперативная память. Общее правило составляет 5 ГБ ОЗУ(RAM) на терабайт дедуплицированного хранилища.
В большинстве случаев сжатие обеспечивает прирост памяти, сравнимый с дедупликацией, с меньшим воздействием на производительность.
Как это реализовано в FreeNAS?
В FreeNAS® дедупликация может быть включена во время создания набора данных. Будьте предупреждены о том, что после дедупликации невозможно отключить данные в Dataset (наборе данных), поскольку при отключении дедупликации НЕТ ЭФФЕКТА по существующим данным.
Чем больше данных записывается в дедуплицированный набор данных, тем больше требуется оперативной памяти. Когда система начинает хранить DDTs (таблицы дедупликации — dedup tables) на диске, потому что они больше не вписываются в ОЗУ, кратеры производительности.
Кроме того, при импорте нечистого пула может потребоваться от 3 до 5 ГБ оперативной памяти на терабайт дедуплицируемых данных, а если в системе нет необходимой ОЗУ, это будет печально.
Единственное решение — добавить больше ОЗУ или воссоздать пул.
Подумайте внимательно, прежде чем включить дедупликацию!
В этой статье представлено хорошее описание соображений полезности и стоимости для дедупликации. (https://constantin.glez.de/2011/07/27/zfs-to-dedupe-or-not-dedupe/)
Если много оперативной памяти и много дублированных данных не доступны, не изменяйте настройку дедупликации по умолчанию «Выкл.». По соображениям производительности рассмотрите возможность использования сжатия, а не включения этой опции.
Если дедупликация изменена на «Вкл.», Дубликаты блоков данных удаляются синхронно. В результате сохраняются только уникальные данные, а общие файлы распределяются между файлами. Если дедупликация будет изменена на Verify, ZFS будет выполнять байтовое сравнение, если два блока имеют одну и ту же подпись, чтобы убедиться, что содержимое блока идентично. Поскольку хеш-столкновения крайне редки, Verify обычно не стоит удара производительности.
Примечание
После того, как дедупликация включена, единственный способ отключить ее — использовать команду:
zfs set dedup = off dataset_name из Shell.
Однако любые данные, которые уже были дедуплицированы, не будут дедуплицироваться. Только вновь сохраненные данные после изменения свойств не будут дедуплицироваться. Единственный способ удалить существующие дедуплицированные данные — скопировать все данные из датасета (набора данных), отключить свойство, а затем снова скопировать данные. В качестве альтернативы создайте новый набор данных с отключенной дедупликацией ZFS, скопируйте данные в новый набор данных и уничтожьте исходный набор данных.
Совет
Дедупликация часто рассматривается при использовании группы очень похожих изображений виртуальной машины. Тем не менее, другие функции ZFS могут обеспечить более эффективную работу с дедупликацией. Например, создайте набор данных для стандартной виртуальной машины, а затем клонируйте снимок этого набора данных для других виртуальных машин. Сохраняется только разница между каждой созданной виртуальной машиной и основным набором данных, что дает эффект дедупликации без накладных расходов.
Компрессия — Compression
При выборе типа сжатия вам необходимо сбалансировать производительность с объемом дискового пространства, сохраненным при сжатии. Сжатие прозрачно для клиента и приложений, поскольку ZFS автоматически сжимает данные, поскольку они записываются в сжатый набор данных или zvol и автоматически распаковывает эти данные по мере их чтения.
Поддерживаемые алгоритмы сжатия
lz4: стандартный и рекомендуемый метод сжатия, так как он позволяет сжатым наборам данных работать со скоростью в реальном времени. Этот алгоритм сжимает только файлы, которые будут полезны при сжатии.
gzip: варьируется от 1 до 9, где gzip fastest (уровень 1) дает наименьшее сжатие, а максимальный уровень gzip (уровень 9) обеспечивает наилучшее сжатие, но он озадачивает из-за воздействия на производительность.
zle: быстрый, но простой алгоритм, который исключает пробеги нулей.
lzjb: обеспечивает достойное сжатие данных, но считается устаревшим, поскольку lz4 обеспечивает гораздо лучшую производительность.
Если вы выберите «Выкл.» Как уровень сжатия при создании набора данных или zvol, сжатие не будет использоваться в этом наборе данных или zvol. Это не рекомендуется, так как использование lz4 имеет незначительное влияние на производительность и позволяет увеличить емкость хранилища.
Создание ZVOL — Create zvol
Zvol — это функция ZFS, которая создает необработанное блочное устройство поверх ZFS. Zvol можно использовать в качестве расширения устройства iSCSI.
Чтобы создать zvol, выберите существующий том ZFS или набор данных из дерева, затем нажмите «Создать zvol»

Параметры конфигурации описаны ниже. Некоторые настройки доступны только в расширенном режиме. Чтобы просмотреть эти настройки, нажмите кнопку «Расширенный режим» или настройте систему, чтобы всегда отображать эти параметры, включив опцию Показывать расширенные поля по умолчанию в System ‣ Advanced.
zvol Name
Тип string. Введите короткое имя для zvol. Использование имени zvol длиной более 63 символов может препятствовать доступу к zvols в качестве устройств. Например, zvol с 70-символьным именем файла или путем не может использоваться как степень iSCSI. Этот параметр является обязательным.
Comments
Тип string. Введите любые примечания об этом zvol.
Size for this zvol
Тип integer. Укажите размер и значение, например 10Gib.
Если размер составляет более 80% от доступной емкости, создание завершится с ошибкой «out of space», если параметр Force size также не включен.
Force size
Тип checkbox. По умолчанию система не будет создавать zvol, если эта операция приведет к увеличению емкости пула до 80%. Хотя НЕ рекомендуется, включение этой опции приведет к созданию zvol.
Compression level
Тип drop-down menu. Обратитесь к разделу «Сжатие (компрессия)» для описания доступных алгоритмов.
Sparse volume
Тип checkbox. Используется для обеспечения тонкой подготовки. Следует использовать с осторожностью, когда эта опция выбрана, запись будет неудачной, если пул будет ограниченным пространством.
Block size
Тип drop-down menu. Доступно только в расширенном режиме и по умолчанию определяется количеством дисков в пуле. Может быть установлен в соответствии с размером блока файловой системы, который будет отформатирован на цели iSCSI (iSCSI target).
Импортировать диск — Import Disk
Экран Volume ‣ Import Disk, используется для импорта одного диска, который был отформатирован в файловой системе UFS, NTFS, MSDOS или EXT2. Импорт предназначен как временная мера для копирования данных с диска на существующий набор данных ZFS. За один раз можно импортировать только один диск.
Примечание
Импорт файловых систем EXT3 или EXT4 возможен в некоторых случаях, хотя ни одна из них не поддерживается полностью.
Журналы EXT3 не поддерживаются, поэтому эти файлы должны иметь внешнюю утилиту fsck, например, предоставленную утилитами E2fsprogs, запускать на них перед импортом. (http://e2fsprogs.sourceforge.net/)
Файловые системы EXT4 с расширенными атрибутами или inodes размером более 128 байт не поддерживаются. Файловые системы EXT4 с журналом EXT3 должны иметь перед ними импорт fsck, как описано выше.

В раскрывающемся меню выберите диск для импорта, выберите тип файловой системы на диске и перейдите к набору данных ZFS, в котором будут храниться скопированные данные. Когда вы нажимаете «Импорт тома», диск монтируется, его содержимое копируется в указанный набор данных ZFS, а диск размонтируется после завершения операции копирования.
Импортировать том — Import Volume
Нажмите «Хранилище» ‣ «Тома» ‣ «Импорт тома» (Storage ‣ Volumes ‣ Import Volume ), чтобы настроить FreeNAS на использование существующего пула ZFS. Это действие обычно выполняется, когда существующая система FreeNAS® повторно установлена. Поскольку операционная система отделена от дисков хранения, новая установка не влияет на данные на дисках. Тем не менее, новая операционная система должна быть настроена на использование существующего тома.

При импорте не зашифрованного пула ZFS выберите No: Skip to import (Нет: Пропустить для импорта)

Существующие тома должны быть доступны для выбора из раскрывающегося меню. В примере, система FreeNAS® имеет существующий, не зашифрованный пул ZFS. После выбора тома нажмите кнопку OK, чтобы импортировать том.
Если существующий пул ZFS не отображается в раскрывающемся меню, запустите zpool import из Shell, чтобы импортировать пул.
Если вы физически устанавливаете диски с форматированием ZFS из другой системы, убедитесь, что они экспортировали диски в этой системе, чтобы предотвратить ошибку in use by another machine (в использовании другой машиной) во время импорта.
Если аппаратное обеспечение не обнаружено, запустите утилиту camcontrol из Shell. Если диск не отображается на выходе, проверьте, поддерживается ли драйвер контроллера или загружается ли он с помощью Tunables.
Импорт зашифрованного пула
Диски в существующих пулах ZFS, зашифрованных GELI, должны быть дешифрованы перед импортом пула. В диалоговом окне «Импорт тома», выберите Yes: Decrypt disks (Да: Расшифровать диски). Затем отображается экран.

Выберите диски в зашифрованном пуле, перейдите к местоположению сохраненного ключа шифрования, введите ключевую фразу, связанную с ключом, затем нажмите «ОК», чтобы расшифровать диски.
Примечание 1
Для шифрования пула требуется ключ шифрования. Если пул не может быть расшифрован, он не может быть повторно импортирован после неудачного обновления или утерянной конфигурации. Это означает, что очень важно сохранить копию ключа и запомнить кодовую фразу, которая была настроена для ключа. Инструкции по управлению ключами для зашифрованных томов см. В разделе Управление зашифрованными томами.
После расшифровки пула он появляется в раскрывающемся меню. Нажмите кнопку OK, чтобы завершить импорт тома.
Примечание 2
По соображениям безопасности ключи GELI для зашифрованных томов не сохраняются в файле резервной копии конфигурации. Когда FreeNAS будет установлена на новое устройство и сохраненный файл конфигурации будет восстановлен, ключи GELI для зашифрованных дисков не будут присутствовать, и система не будет запрашивать их. Чтобы исправить это, экспортируйте зашифрованный том с помощью Detach Volume, убедившись, что Mark the disks as new (destroy data) (уничтожить данные) или Also delete the share’s configuration) (также удалить конфигурацию общего доступа) НЕ выбраны. Затем снова импортируйте том. Во время импорта ключи GELI могут быть введены, как описано выше.
Просмотр дисков — View Disks
Storage ‣ Volumes ‣ View Disks (Хранение ‣ Тома ‣ Просмотр дисков) показывает все диски, распознанные системой FreeNAS.

Отображается текущая конфигурация каждого устройства. Щелкните запись диска и кнопку «Изменить», чтобы изменить ее конфигурацию. Конфигурируемые параметры описаны ниже.
Name
Тип string. Это имя устройства FreeBSD на диске.
Serial
Тип string. Это серийный номер диска.
Description
Тип string. Введите примечания об этом диске.
HDD Standby
Тип drop-down menu. Указывает время бездействия (в минутах), прежде чем привод перейдет в режим ожидания, чтобы сохранить энергию. Это сообщение на форуме демонстрирует, как определить, если диск развернулся. (https://forums.freenas.org/index.php?threads/how-to-find-out-if-a-drive-is-spinning-down-properly.2068/)
Advanced Power Management
Тип drop-down menu. Выберите в меню профиль управления питанием. По умолчанию отключено.
Acoustic Level
Тип drop-down menu. Измените для дисков, которые понимают AAM. По умолчанию отключено. (https://en.wikipedia.org/wiki/Automatic_acoustic_management)
Enable S.M.A.R.T.
Тип checkbox. Включено по умолчанию, если диск поддерживает S.M.A.R.T. Снимите флажок, чтобы отключить любую настроенную S.M.A.R.T. Тесты для диска. (http://doc.freenas.org/11/tasks.html#s-m-a-r-t-tests)
S.M.A.R.T. extra options
Тип string. Введите дополнительные опции smartctl (8). (https://www.smartmontools.org/browser/trunk/smartmontools/smartctl.8.in)
Password for SED
Тип string. Введите и подтвердите пароль, который будет использоваться для этого устройства, а не глобальный пароль SED. Дополнительную информацию см. В разделе «Самошифрующие диски». (http://doc.freenas.org/11/system.html#self-encrypting-drives)
Примечание
Если серийный номер диска не отображается на этом экране, используйте команду smartctl из Shell.
Например, чтобы определить серийный номер диска ada0, введите smartctl -a / dev / ada0 | grep Serial.
Функция Wipe предоставляется, когда неиспользуемый диск должен быть отброшен.
Внимание!
Убедитесь, что все данные были скопированы и что диск больше не используется. Тройное подтверждение того, что выбран правильный диск для очистки, поскольку восстановление данных с протертого диска обычно невозможно. Если есть какие-либо сомнения, физически удалите диск, убедитесь, что все данные все еще присутствуют в системе FreeNAS, и протрите диск на отдельном компьютере.
Нажатие кнопки Wipe предлагает несколько вариантов. Quick удаляет только информацию о разделении на диске, что упрощает повторное использование, но без очистки других старых данных. Для большей безопасности Full with zeros перезаписывает весь диск нулями, а Full with random data перезаписывает весь диск со случайными двоичными данными.
Быстрое стирание занимают всего несколько секунд. Full with zeros стирание большого диска может занять несколько часов, а Full with random data занимает больше времени. Индикатор выполнения отображается во время очистки для отслеживания состояния.
Тома — Volumes
Storage ‣ Volumes (Хранение ‣ Тома) используются для просмотра и дальнейшей настройки существующих пулов ZFS, наборов данных и zvols. В примере, показан один пул ZFS ((volume1)том 1) с двумя наборами данных (тот, который автоматически создается с пулом, volume1, and dataset1 (томом 1 и набором данных1)) и один zvol (zvol1).
Обратите внимание, что в этом примере есть два набора данных с именем volume1. Первый представляет собой пул ZFS, а его Used и Available (используемые и доступные ) записи отражают общий размер пула, включая чётность диска. Второй представляет собой неявный или корневой набор данных, а его Used и Available записи указывают объем свободного места на диске для хранения.
Кнопки предназначены для быстрого доступа к диспетчеру тома, импорта диска, том импорта и просмотра дисков (Volume Manager, Import Disk, Import Volume, and View Disks). Если в системе есть оборудование с поддержкой multipath (многолучевости), добавляется дополнительная кнопка, View Multipaths. Для каждой записи в столбцах указывается имя Name, сколько места на диске используется Used, сколько свободного места на диске доступно Available, тип сжатия Compression Ratio, коэффициент сжатия Compression, статус Status, установлен ли он как только для чтения и любые комментарии Comments, введенные для громкость.

При нажатии на запись для пула в нижней части экрана появляются несколько кнопок.
Отделить том (Detach Volume)
Позволяет экспортировать пул или удалять содержимое пула, в зависимости от выбора.

На экране Detach Volume отображается текущее используемое пространство и указано, есть ли какие-либо домены, предоставляет опции для Mark the disks as new (destroy data) Маркировать диски как новые (уничтожить данные), а также Also delete the share’s configuration (удалить конфигурацию общего доступа) и спрашивает, уверены ли вы в этом. Окно браузера становится красным, указывая на то, что некоторые варианты делают данные недоступными.
Когда опция выбора дисков в качестве новых остается снятой, том экспортируется.
Данные не уничтожаются, и объем может быть повторно импортирован позднее. При перемещении пула ZFS из одной системы в другую сначала выполняйте это действие экспорта, когда оно сбрасывает любые неписаные данные на диск, записывает данные на диск, указывая на то, что экспорт был выполнен, и удаляет все знания пула из системы.
Когда выбрана опция для маркировки дисков как новых, пул и все данные в его наборах данных, zvols и долях уничтожаются, а отдельные диски возвращаются в исходное состояние. Перед использованием этой опции требуемые данные должны быть скопированы на другой диск или устройство.
Скраб тома (Scrub Volume)
Scrubs и их планирование описаны более подробно в Scrubs. Эта кнопка позволяет вручную запускать скраб. Скрабы являются интенсивными ввода-выводами и могут негативно влиять на производительность. Избегайте запуска скраба, когда система занята.
Для отмены скраба предусмотрена кнопка «Отмена». Когда скраб отменен, он заброшен. Следующий скраб для запуска начинается с начала, а не с отмененного скраба.
Статус работающего скраба или статистику из последнего завершенного скраба можно увидеть, нажав кнопку Volume Status(Состояние тома).
Статус тома (Volume Status)
На экране ниже отображается имя устройства и состояние каждого диска в пуле ZFS, а также любые ошибки чтения, записи или контрольной суммы. Он также указывает статус последнего скраба ZFS.

При нажатии на запись для устройства появляются кнопки для изменения параметров устройства (см. Рис. 8.1.14), в автономном режиме или в режиме он-лайн устройства или для замены устройства (как описано в разделе «Замена неисправного накопителя» http://doc.freenas.org/11/storage.html#replacing-a-failed-drive ).
Обновление — Upgrade
Используется для обновления пула до последних возможностей ZFS, как описано в разделе Обновление пула ZFS. Эта кнопка не отображается, если в пуле установлена последняя версия флагов функций.
Выберете диск в Volume Status и нажатие кнопки Edit Disk.

Примечание
Версии FreeNAS до 8.3.1 требовали перезагрузки, чтобы применить изменения в режимах ожидания HDD, Advanced Power Management и Acoustic Level. Начиная с 8.3.1, изменения этих параметров применяются немедленно.
Нажатие на Storage ‣ Volumes заставляют кнопки появляться в нижней части экрана, предоставляя следующие параметры:
- Изменить разрешения (Change Permissions): отредактируйте разрешения набора данных, как описано в разделе «Разрешения на изменение»
- Создать моментальный снимок (Create Snapshot): создать одноразовый снимок. Чтобы запланировать регулярное создание снимков, вместо этого используйте Periodic Snapshot Tasks (Задачи периодического моментального снимка)
- Продвигать набор данных (Promote Dataset): применяется только к клонам. Когда клон продвигается, файловая система происхождения становится клоном клона, что позволяет уничтожить файловую систему, из которой был создан клон. В противном случае клон не может быть уничтожен, пока существует файловая система происхождения
- Уничтожение Датасета (Destroy Dataset): нажатие кнопки Destroy Dataset приводит к тому, что окно браузера становится красным, указывая, что это деструктивное действие. Экран Destroy Dataset заставит вас включить параметр, который I’m aware this will destroy all child datasets and snapshots within this dataset (я знаю, это уничтожит все дочерние наборы данных и моментальные снимки в этом наборе данных), прежде чем он выполнит это действие
- Изменить параметры (Edit Options): отредактируйте свойства тома, описанные в таблице 8.1.4 (http://doc.freenas.org/11/storage.html#zfs-create-dataset). Обратите внимание, что это не позволит изменить имя набора данных
- Создать набор данных (Create Dataset): используется для создания дочернего набора данных в этом наборе данных
- Создать zvol (Create zvol): создать дочерний zvol в этом наборе данных
Щелчок на zvol в Storage ‣ Volumes показывают, что в нижней части экрана появляются значки: Create Snapshot, Edit zvol и Destroy zvol. Подобно наборам данных, имя zvol не может быть изменено, а уничтожение zvol требует подтверждения.
Управление зашифрованными томами
FreeNAS генерирует и сохраняет рандомизированный ключ шифрования всякий раз, когда создается новый зашифрованный том. Этот ключ необходим для чтения и дешифрования любых данных на томе.
Ключи шифрования также могут быть загружены в качестве меры безопасности, чтобы разрешить дешифрование в другой системе в случае сбоя или разрешить удаление локально сохраненного ключа для дополнительной безопасности. Ключи шифрования также могут быть дополнительно защищены парольной фразой для дополнительной безопасности. Сочетание местоположения ключа шифрования и использование кодовой фразы (passphrase) обеспечивают несколько различных сценариев безопасности:
- Ключ, хранящийся локально, без парольной фразы (Key stored locally, no passphrase): зашифрованный том дешифруется и доступен, когда система работает. Защищает только «данные в покое» (data at rest)
- Ключ, хранящийся локально, с парольной фразой (Key stored locally, with passphrase): зашифрованный том недоступен до тех пор, пока парольная фраза не будет введена администратором FreeNAS
- Ключ не сохраняется локально (Key not stored locally): зашифрованный том недоступен, пока администратор FreeNAS не предоставит ключ. Если ключевая фраза задана на ключе, она также должна быть введена до доступа к зашифрованному тому (двухфакторная аутентификация)
Зашифрованные данные не могут быть доступны при удалении дисков или отключении системы. В запущенной системе зашифрованные данные не могут быть доступны при блокировке тома (см. Ниже), и ключ недоступен. Если ключ защищен парольной фразой, для дешифрования требуются ключ и кодовая фраза.
Шифрование применяется к тому, а не к отдельным пользователям. Когда том разблокирован, данные становятся доступны для всех пользователей с разрешениями на доступ к нему.
Примечание
GELI использует два рандомизированных ключа шифрования для каждого диска. Первый обсуждается здесь. Второй, «главный ключ»(master key) диска, зашифрован и сохранен в метаданных GELI на диске. Потеря основного ключа диска из-за повреждения диска эквивалентна любой другой ошибке диска, а в резервном пуле другие диски будут содержать доступные копии неповрежденных данных. Хотя можно отдельно создавать резервные копии мастер-ключей диска, это обычно не нужно или полезно.
Дополнительные элементы управления для зашифрованных томов
Если во время создания пула включена опция Шифрование, в записи для тома в Storage ‣ Volumes появляются дополнительные кнопки.

Эти дополнительные кнопки шифрования используются для:
Создание / изменение парольной фразы (Create/Change Passphrase)
Установить и подтвердить парольную фразу, связанную с ключом шифрования GELI. Требуемая кодовая фраза вводится и повторяется для проверки. Красное предупреждение — напоминание о том, что нужно помнить о добавлении нового ключа восстановления, поскольку это действие отменяет предыдущий ключ восстановления. В отличие от пароля, парольная фраза может содержать пробелы и обычно представляет собой ряд слов. Хорошая кодовая фраза легко запоминается (например, строчка к песне или литературе), но трудно догадаться (люди, которые знают, что не должны угадывать фразу «пароль»).
Помните эту кодовую фразу. Зашифрованный том не может быть реимпортирован без него. Другими словами, если кодовая фраза забыта, данные на томе могут стать недоступными, если возникает необходимость переименовывать пул. Защитите эту кодовую фразу, так как любой, кто ее знает, может переименовать зашифрованный том, сбив с толку причину шифрования дисков в первую очередь.

После того, как ключевая фраза установлена, имя этой кнопки изменяется на «Изменить парольную фразу» (Change Passphrase). После установки или изменения кодовой фразы важно сразу создать новый ключ восстановления, нажав кнопку «Добавить ключ восстановления» (Add recovery key). Таким образом, если кодовая фраза забыта, вместо этого можно использовать соответствующий ключ восстановления.
Зашифрованные тома с кодовой фразой показывают дополнительную кнопку блокировки:

Эти зашифрованные тома могут быть заблокированы. Данные недоступны до тех пор, пока том не будет разблокирован путем поддержки ключевой фразы или ключа шифрования, и кнопка изменится на кнопку разблокировки:

Чтобы разблокировать том, нажмите кнопку разблокировки, чтобы отобразить диалог разблокировки:

Разблокируйте том, введя ключевую фразу или используя кнопку «Обзор» (Browse), чтобы загрузить ключ восстановления. Если вводятся парольная фраза и ключ восстановления, используется только кодовая фраза.
По умолчанию перечисленные службы перезагружаются при разблокировке тома. Это позволяет им видеть новый том, обмениваться или получать доступ к данным. Отдельные услуги могут быть предотвращены от повторного запуска, отменив их выбор. Однако служба, которая не перезагружена, может не иметь доступа к разблокированному тому.
Загрузить ключ (Download Key)
Загрузить резервную копию ключа шифрования GELI. Ключ шифрования сохраняется в клиентской системе, а не в системе FreeNAS. Необходимо ввести пароль администратора FreeNAS, затем выбрать каталог, в котором будет храниться ключ.
Поскольку ключ шифрования GELI отделен от базы данных конфигурации FreeNAS, настоятельно рекомендуется сделать резервную копию ключа. Если ключ когда-либо потерян или уничтожен, а резервный ключ отсутствует, данные на дисках недоступны.
Encryption Re-key
Генерировать новый ключ шифрования GELI. Обычно это выполняется только тогда, когда администратор подозревает, что текущий ключ может быть взломан. Это действие также удаляет текущую кодовую фразу.
Добавить ключ восстановления (Add recovery key)
Создать новый ключ восстановления. На этом экране предлагается пароль администратора FreeNAS, а затем каталог, в котором нужно сохранить ключ. Обратите внимание, что ключ восстановления сохраняется в клиентской системе, а не в системе FreeNAS. Этот ключ восстановления можно использовать, если кодовая фраза забыта.
Всегда добавляйте ключ восстановления всякий раз, когда кодовая фраза изменяется.
Удалить ключ восстановления (Remove recovery key)
Обычно это выполняется только тогда, когда администратор подозревает, что текущий ключ восстановления может быть взломан. Сразу создайте новую ключевую фразу и ключ восстановления.
Примечание
Ключевая фраза, ключ восстановления и ключ шифрования должны быть защищены. Не раскрывайте кодовую фразу другим. В системе, содержащей загруженные ключи, следите за тем, чтобы система и ее резервные копии были защищены. Любой, у кого есть ключи, имеет возможность повторно импортировать диски, если они будут отброшены или украдены.
Внимание!
Если сбой на повторном ключе в многодисковой системе, генерируется предупреждение. Не игнорируйте это предупреждение, так как это может привести к потере данных.
Просмотр многопутевых — View Multipaths
FreeNAS использует gmultipath (8) для обеспечения поддержки многолучевого ввода-вывода в системах, содержащих аппаратное обеспечение, способное к многолучевому распространению. Примером может служить двойная объединительная плата расширения SAS в шасси или внешнем JBOD.
Многопутевое оборудование добавляет отказоустойчивость к NAS, поскольку данные все еще доступны, даже если один путь ввода-вывода диска имеет сбой.
FreeNAS автоматически обнаруживает активное / активное и активное / пассивное аппаратное обеспечение с многолучевым распространением. Любые обнаруженные многолучевые устройства будут помещены в многолучевые модули с скрытыми родительскими устройствами. Конфигурация будет отображаться в разделе Storage ‣ Volumes ‣ View Multipaths. Обратите внимание, что этот параметр не отображается в дереве Storage ‣ Volumes в системах, которые не содержат аппаратное обеспечение с поддержкой многолучевости.
Замена неисправного накопителя — Replacing a Failed Drive
При использовании любой формы избыточного RAID, сбойные диски должны быть как можно скорее заменены для восстановления ухудшенного состояния RAID. В зависимости от аппаратных возможностей может потребоваться перезагрузка, чтобы заменить неисправный диск. Аппаратное обеспечение, поддерживающее AHCI, не требует перезагрузки.
Примечание 1
Striping (RAID0) не обеспечивает избыточность. Если диск в страйпе помрёт, то том будет уничтожен и должна быть воссоздана, а данные восстановлены из резервной копии.
Примечание 2
Если громкость зашифрована с помощью GELI, обратитесь к разделу «Замена зашифрованного диска» (Replacing an Encrypted Drive) перед продолжением.
Перед физическим удалением неисправного устройства перейдите в раздел Storage ‣ Volumes. Выберите имя тома. В нижней части интерфейса находятся несколько значков, одним из которых Volume Status. Нажмите значок «Состояние тома» (Volume Status) и найдите неисправный диск. Затем выполните следующие действия:
- Нажмите запись на диске, затем кнопку «Автономный» (Offline), чтобы изменить статус диска в положение «OFFLINE». Этот шаг удаляет устройство из пула ZFS и предотвращает проблемы с обменом. Если аппаратное обеспечение поддерживает горячие подключаемые диски (hot-pluggable disks), нажмите кнопку «Автономный» (Offline) на диске и потяните диск, а затем перейдите к шагу 3. Если нет кнопки «Offline», но только кнопка «Заменить» (Replace), диск уже отключен, и этот шаг можно пропустить.
Если процесс смены статуса диска на OFFLINE завершился с ошибкой с сообщением disk offline failed — no valid replicas (Недействительный файл в автономном режиме — недействительными репликами), то для ZFS-тома сначала необходимо очистить кнопку «Скраб-том» в разделе Storage ‣ Volumes. После завершения скраба попробуйте снова отключить диск, прежде чем продолжить.
- Если аппаратное обеспечение не поддерживает AHCI, выключите систему, чтобы физически заменить диск. По завершении вернитесь к графическому интерфейсу и найдите диск OFFLINE.
- После того, как диск был заменен и отображается как OFFLINE, щелкните диск еще раз, а затем нажмите кнопку Replace «Заменить». Выберите сменный диск из раскрывающегося меню и нажмите кнопку Replace Disk «Заменить диск». После нажатия кнопки «Заменить диск» пул ZFS начинает восстанавливаться.
- После завершения процесса замены диска повторно добавьте замененный диск в S.M.A.R.T. тесты экрана.
В примере, сбойный диск заменяется диском ada5 в томе с именем volume1.

После того как перенос актуальных данных будет завершен, в разделе Volume Status «Состояние тома» отображается состояние Completed и указаны любые ошибки. На рисунке показано, что замена диска в этом примере была успешной.

Примечание
Диск, который терпит неудачу, но не полностью провалился, может быть заменен на место без его первоначального удаления. Является ли это хорошей идеей, зависит от общего состояния неисправного диска. Диск с несколькими недавно поврежденными блоками, которые в остальном функционируют, может быть оставлен на месте во время замены, чтобы обеспечить избыточность данных. Привод, который испытывает непрерывные ошибки, может фактически замедлить замену. В экстремальных случаях диск с серьезными проблемами может потратить столько времени на повторные попытки, что он может помешать замене resilvering завершить, пока другой диск не сработает.
Замена зашифрованного диска — Replacing an Encrypted Drive
Если пул ZFS зашифрован, необходимы дополнительные шаги при замене неисправного диска.
Во-первых, убедитесь, что парольная фраза была установлена с использованием инструкций в разделе Шифрование, прежде чем пытаться заменить неисправный диск. Затем выполните шаги 1 и 2, как описано выше. Во время шага 3 появится запрос на ввод и подтверждение парольной фразы для пула. Введите эту информацию, затем нажмите кнопку «Заменить диск». Подождите, пока фильтр не будет завершен.
Затем восстановите ключи шифрования в пуле.
Если перед следующей перезагрузкой не выполняются следующие дополнительные шаги, доступ к пулу может быть потерян.
- Выделите пул, содержащий недавно замененный диск, и нажмите кнопку «Повторить ключ шифрования» (Encryption Re-key) в графическом интерфейсе. Необходимо ввести пароль root.
- Выделите пул, содержащий только что замененный диск, и нажмите «Создать парольную фразу» (Create Passphrase) и введите новую кодовую фразу. При необходимости старую кодовую фразу можно использовать повторно.
- Выделите пул, содержащий недавно замененный диск, и нажмите кнопку «Загрузить ключ» (Download Key), чтобы сохранить новый ключ шифрования. Поскольку старый ключ больше не будет функционировать, любые старые ключи можно безопасно отбросить.
- Выделите пул, содержащий только что замененный диск, и нажмите кнопку «Добавить ключ восстановления» (Add Recovery Key), чтобы сохранить новый ключ восстановления. Старый ключ восстановления больше не будет функционировать, поэтому его можно безопасно отбросить.
Удаление устройства регистрации или кэша — Removing a Log or Cache Device
Storage ‣ Volumes ‣ Volume Status отображаются дополнительные устройства журнала или кеша. Нажатие на устройство позволяет использовать кнопки «Заменить и удалить». (Replace and Remove)
Логические и кэш-устройства можно безопасно удалить или заменить этими кнопками. Оба типа устройств повышают производительность, и на производительность может влиять их удаление.
Замена дисков для создания пула ZFS — Replacing Drives to Grow a ZFS Pool
Рекомендуемым методом расширения размера пула ZFS является предварительная планировка количества дисков в vdev и разметка дополнительных vdevs с помощью диспетчера томов, поскольку требуется дополнительная емкость.
Однако это не вариант, если нет открытых портов и не может быть добавлена карта SAS / SATA HBA. В этом случае один диск за один раз можно заменить большим диском, ожидая, что процесс resilvering будет включать новый диск в пул, а затем повторить с другим диском, пока все оригинальные диски не будут заменены.
Самый безопасный способ выполнить это — использовать запасной порт привода или порт eSATA и док-станцию жесткого диска. Процесс следует следующим шагам:
- Выключите систему.
- Установите один новый диск.
- Запустите систему.
- Перейдите в раздел Storage ‣ Volumes, выберите пул, который нужно развернуть, и нажмите кнопку «Состояние тома». Выберите диск и нажмите кнопку «Заменить». Выберите новый диск в качестве замены.
- Статус процесса resilver можно просмотреть, запустив статус zpool. Когда новый диск будет восстановлен, старый будет автоматически отключен. Затем система отключается, чтобы физически удалить замененный диск. Одним из преимуществ такого подхода является отсутствие потери избыточности во время работы фильтра.
Если запасной порт привода недоступен, диск можно заменить на более крупный, используя инструкции в разделе «Замена неисправного диска» (Replacing a Failed Drive). Этот процесс медленный и приводит к ухудшению состояния системы. Поскольку сбой на этом этапе может быть катастрофическим, не пытайтесь использовать этот метод, если система не имеет надежной резервной копии. Заменяйте один диск за один раз и дождитесь завершения процесса resilver на замененном диске перед заменой следующего диска. После того как все диски будут заменены, и окончательный resilver завершит, добавленное пространство появится в пуле.
Горячие запчасти — Hot Spares
ZFS предоставляет возможность иметь «горячие» запасные части. Это диски, подключенные к тому, но не используемые.
Если том протекает при сбое привода данных, система использует горячий резерв в качестве временной замены. Если неисправный диск заменен новым приводом, то накопитель с горячим резервом больше не нужен и возвращается в режим горячего резерва. Если удаленный диск вместо этого удаляется из тома, запасной номер увеличивается до полного члена тома.
Горячие запасные части могут быть добавлены к тому во время или после создания. В FreeNAS действия «горячей замены» выполняются zfsd (8). (https://www.freebsd.org/cgi/man.cgi?query=zfsd)